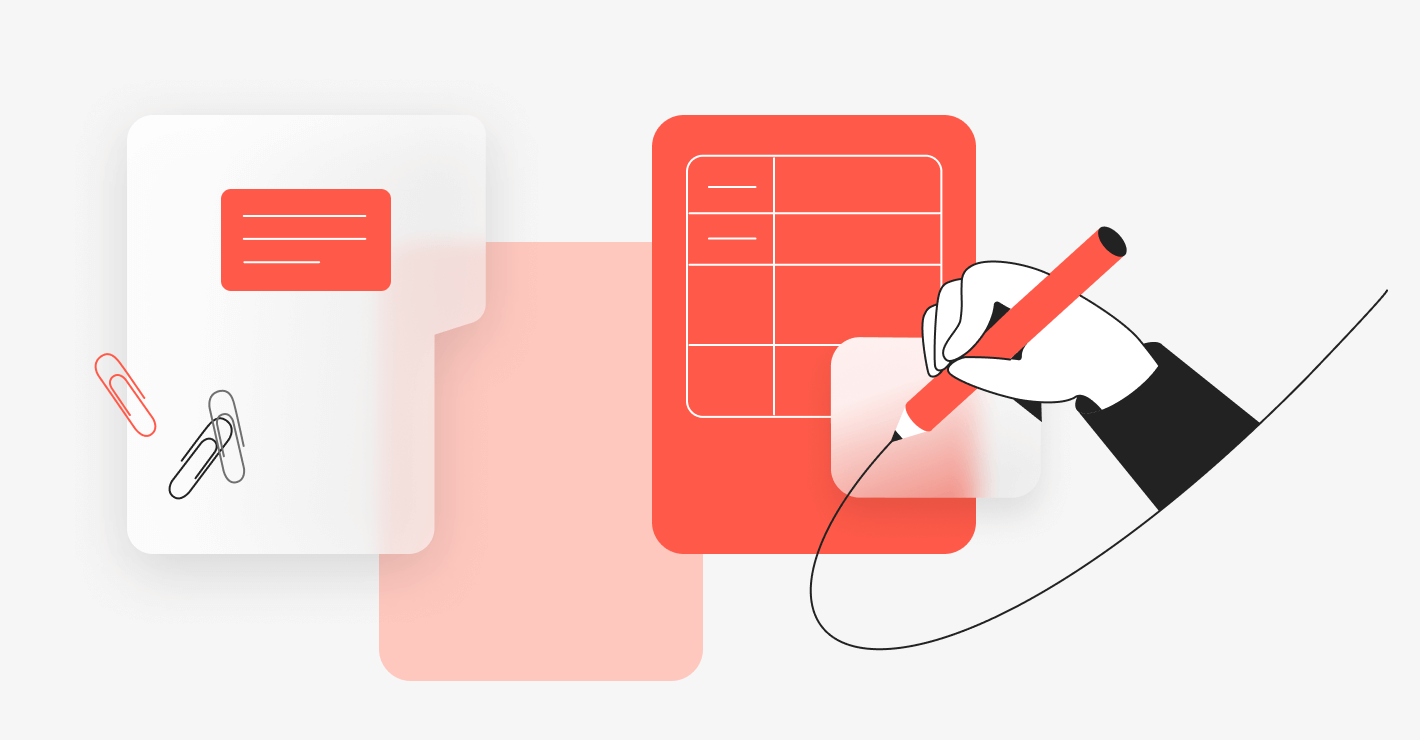Этот вопрос становится актуальным, когда владельцу необходимо подписать документ в информационных системах, которые не имеют встроенных средств для его создания и проверки. В этой статье мы объясним, как это можно сделать. Для того чтобы подписать электронный документ, потребуется предварительная подготовка.
Что потребуется для подписания электронного документа
- Подготовьте финальную версию документа: Важно, чтобы после подписания в документ не вносились изменения, иначе электронная подпись (ЭП) не пройдет проверку и документ может быть признан недействительным.
- Получите в удостоверяющем центре открытый и закрытый ключи электронной подписи, а также сертификат..
- Установите специальное программное обеспечение, плагины или настройте веб-сервисы — об этом мы расскажем подробнее далее.
Если у вас еще нет сертификата электронной подписи, рекомендуется обратиться в аккредитованный удостоверяющий центр. В удостоверяющем центре Контур доступны сертификаты для коммерческой деятельности, отчетности и личных нужд. Мы также можем помочь вам получить сертификат ФНС для руководителя.
Как подготовить компьютер для создания электронной подписи
Способ 1: Использование веб-сервисов
Этот способ идеально подходит тем, кто хочет быстро подписывать документы любого формата без установки дополнительных программ.
Один из популярных онлайн-сервисов для электронной подписи — Контур.Крипто. С его помощью можно создать и проверить электронную подпись, а также зашифровать и расшифровать файлы, подписать документы в формате PDF. В этом сервисе можно подписывать как один документ, так и несколько одновременно, добавляя подписи от разных людей. Для работы с сервисом потребуется регистрация, после которой автоматически установится необходимое программное обеспечение для криптографических операций на вашем компьютере.
Один из популярных онлайн-сервисов для электронной подписи — Контур.Крипто. С его помощью можно создать и проверить электронную подпись, а также зашифровать и расшифровать файлы, подписать документы в формате PDF. В этом сервисе можно подписывать как один документ, так и несколько одновременно, добавляя подписи от разных людей. Для работы с сервисом потребуется регистрация, после которой автоматически установится необходимое программное обеспечение для криптографических операций на вашем компьютере.
Чтобы подписать электронный документ в сервисе, выполните следующие шаги:
1.Загрузить документ до 100 Мб.
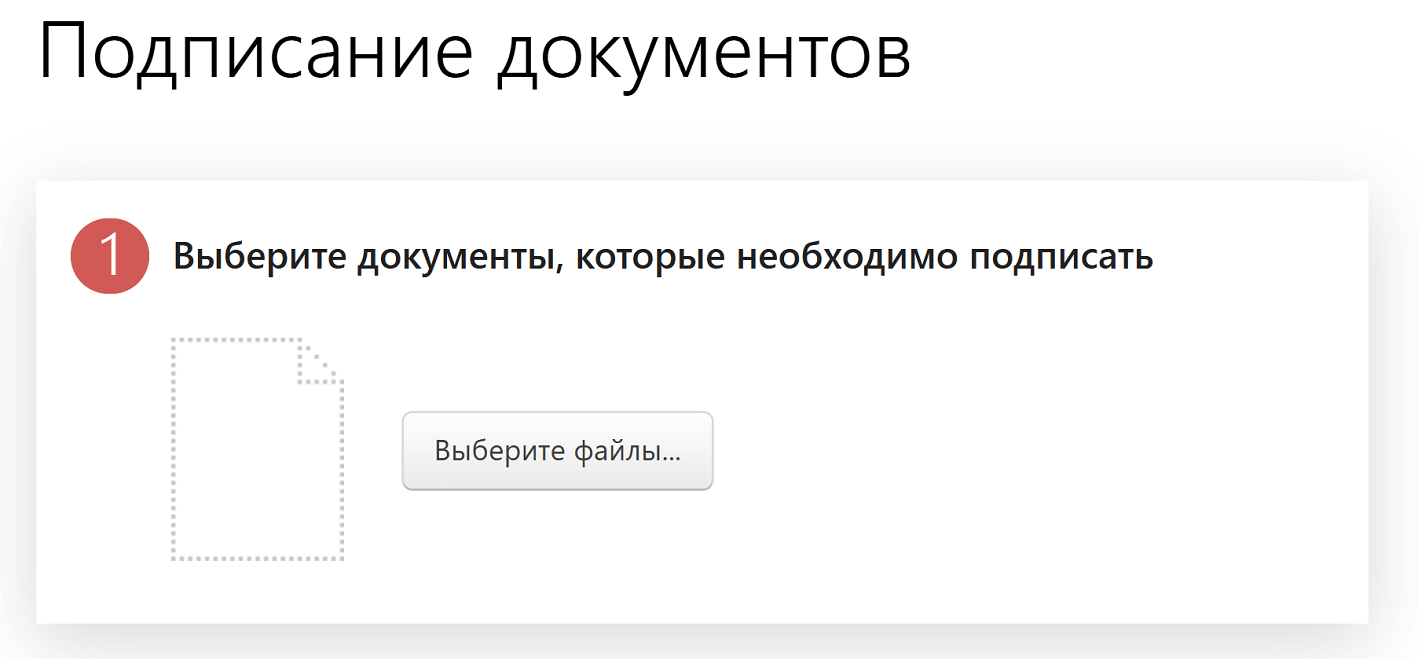
2.Выберите нужный сертификат.
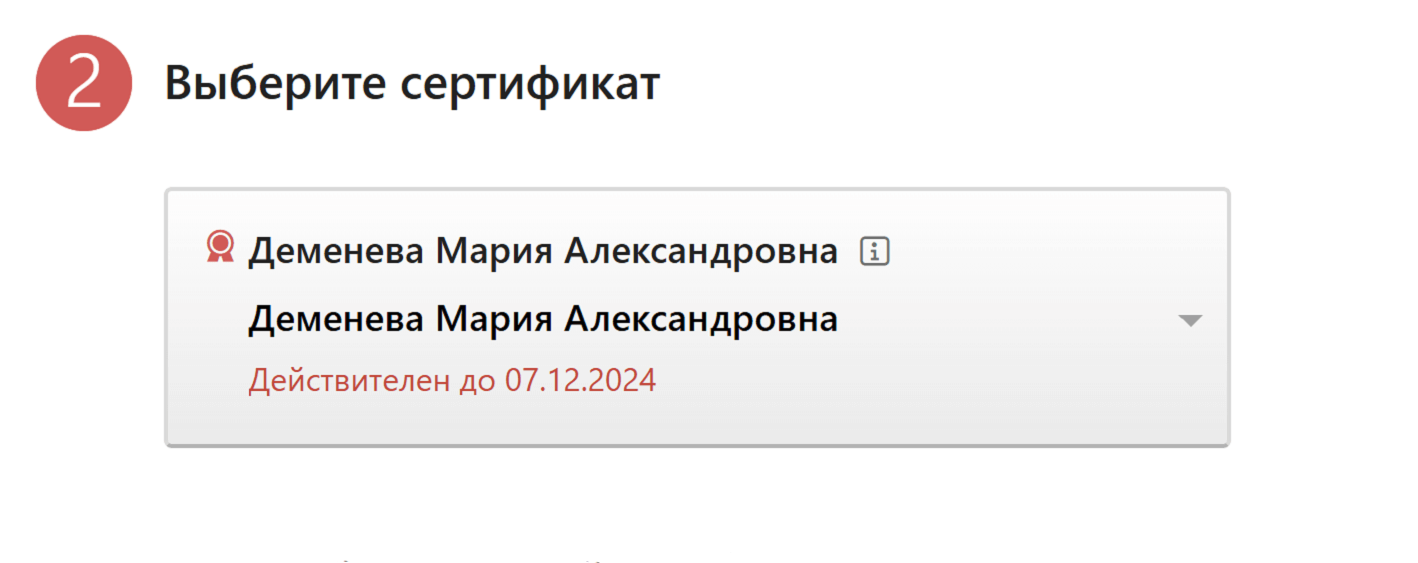
3.Создайте файл подписи, выбрав пункт «Открепленная подпись» в Контур.Крипто
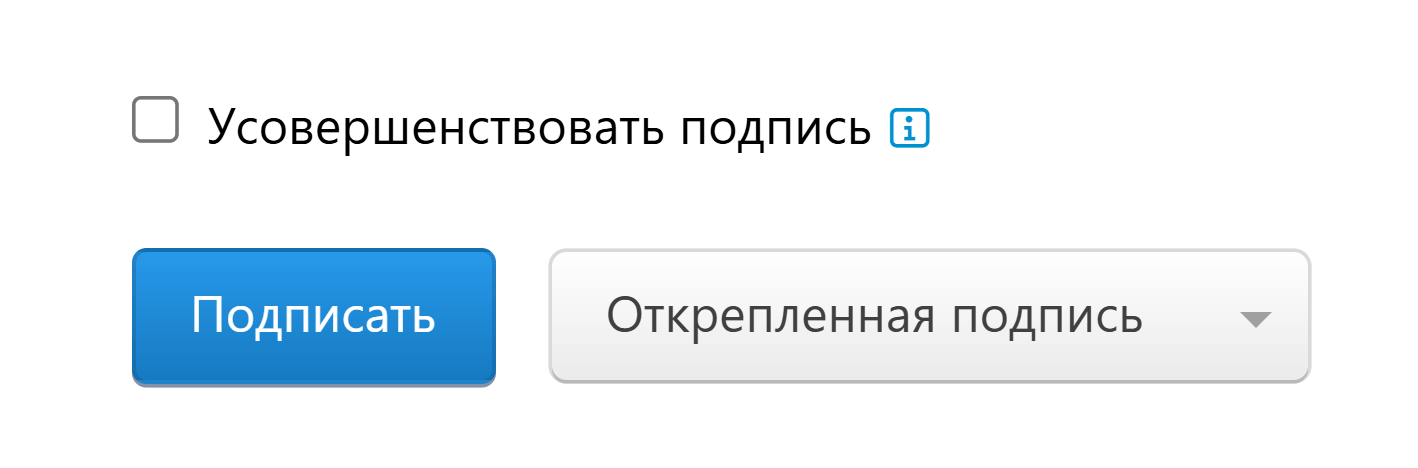
4.Отправьте документ с подписью получателю через сервис в виде ссылки или скачайте пакет документов на компьютер и отправьте по электронной почте
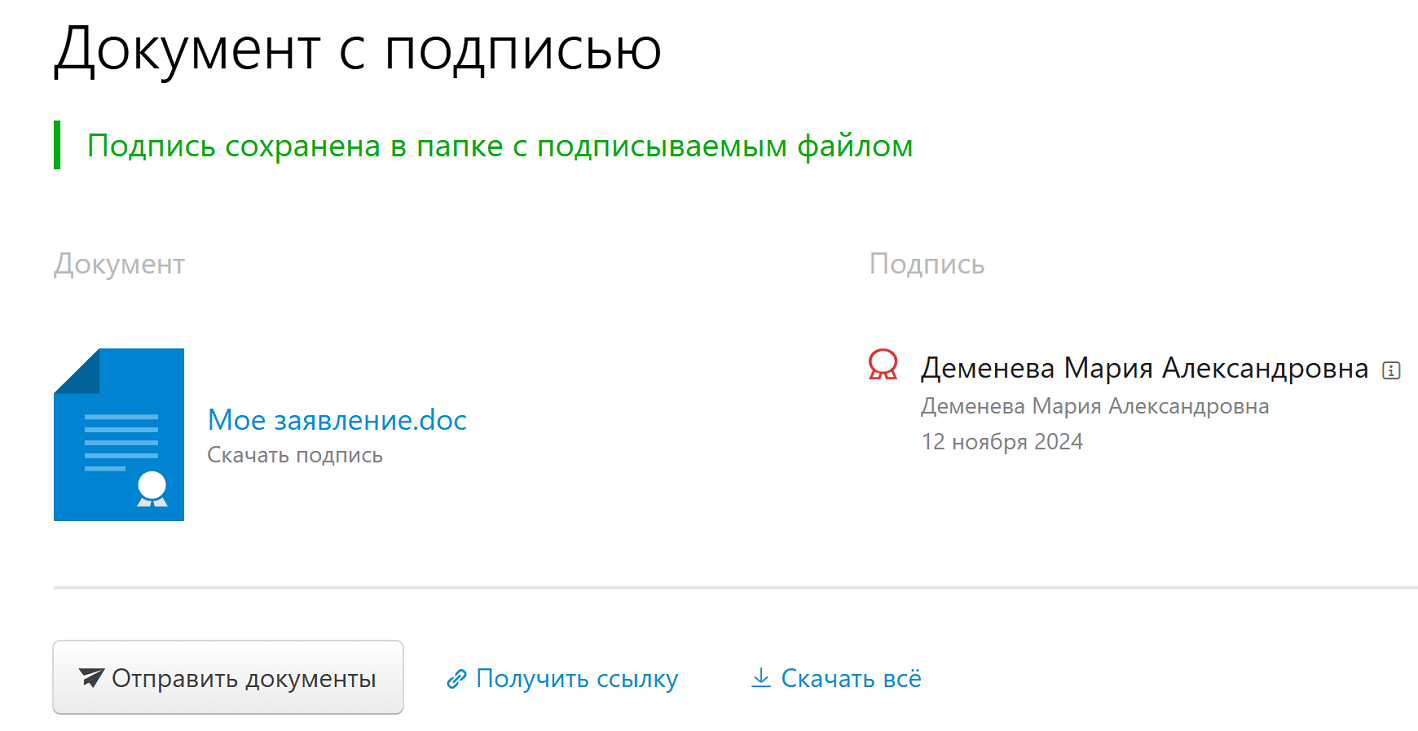
Что учесть при использовании Контур.Крипто
При работе с Контур.Крипто нужно обратить внимание на следующие моменты:
- В сервисе можно создать как отсоединенную, так и присоединенную подпись.
- Добавить штамп времени, если это необходимо.
- Проверить подпись из Контур.Крипто можно в любой программе.
Вы можете воспользоваться сервисом Контур.Крипто бесплатно. Вам будет доступно:Или на тарифе Премиум за 2499 руб./год:
- Хранение файлов 90 дней
- 29 любых операций на 90 дней
- Возможность одновременной загрузки до 20 файлов
Оставьте заявку в Удостоверяющем центре и мы поможем подключить сервис
- Хранение файлов 180 дней
- Безлимит на все операции
- Возможность одновременной загрузки до 40 файлов
- Возможность ставить штамп электронной подписи
Способ 2: установить отдельную программу
Специальные программы также позволяют подписывать документы различных форматов (*rar, *.jpeg и *.png,*.ppt и т.д.). Их обычно используют вместо веб-сервисов, когда необходимы тонкие настройки или есть требования от контролирующих органов. Например, для создания подписи можно использовать программу КриптоАРМ.
Подписать документ в платной версии КриптоАРМ можно из главного окна программы или через контекстное меню файла, следуя инструкциям. Программа предложит выбрать:
Подписать документ в платной версии КриптоАРМ можно из главного окна программы или через контекстное меню файла, следуя инструкциям. Программа предложит выбрать:
- Количество файлов для подписания: несколько или целую папку.
- Формат подписи: присоединенная (встроенная в файл) или отсоединенная (в отдельном файле с расширением «sig»).
- Сертификат, которым будет подписан документ.
Способ 3: установить плагин для Office
Для документов формата Word и Excel штатная функция «Подписать документ» в Microsoft Office не поддерживает российские криптоалгоритмы, поэтому создание электронной подписи невозможно. Для решения этой проблемы необходимо установить специальный модуль, например, плагин КриптоПро Office Signature, который доступен бесплатно только в тестовом периоде.
После установки плагина подпись можно создать следующим образом: в главном меню выберите «Сервис», затем перейдите в «Параметры», откройте вкладку «Безопасность» и нажмите кнопку «Цифровые подписи». В появившемся окне выберите нужный сертификат электронной подписи, установленный на вашем компьютере, затем создайте подпись, нажав «Подписать» и введя пароль ключевого контейнера.
После установки плагина подпись можно создать следующим образом: в главном меню выберите «Сервис», затем перейдите в «Параметры», откройте вкладку «Безопасность» и нажмите кнопку «Цифровые подписи». В появившемся окне выберите нужный сертификат электронной подписи, установленный на вашем компьютере, затем создайте подпись, нажав «Подписать» и введя пароль ключевого контейнера.
Что учесть при использовании плагина:
- В устаревших версиях Word алгоритм подписания может отличаться.
- Если подпись создана в одной версии программы, а проверяется в другой, результат может быть некорректным.
- Документ из КриптоПро Office Signature можно открыть и проверить даже на компьютере, где эта программа не установлена.
Для документов формата PDF
Для создания и проверки электронной подписи в Adobe Acrobat, Adobe Reader и Adobe LiveCycle ES существует отдельный модуль — КриптоПро PDF, который входит в состав Adobe Reader. Для остальных программ модуль работает только в тестовом варианте
Чтобы подписать PDF-документ нужно:
- Установите Acrobat Reader DC или Adobe Acrobat Pro и программу КриптоПро PDF.
- Выберите в меню документа пункт «Работа с сертификатами», а затем нажмите «Подписание». Программа предложит сертификат и место в документе, где будет располагаться подпись. После этого можно завершить подписание документа.
Сравним способы подписания документа электронной подписью
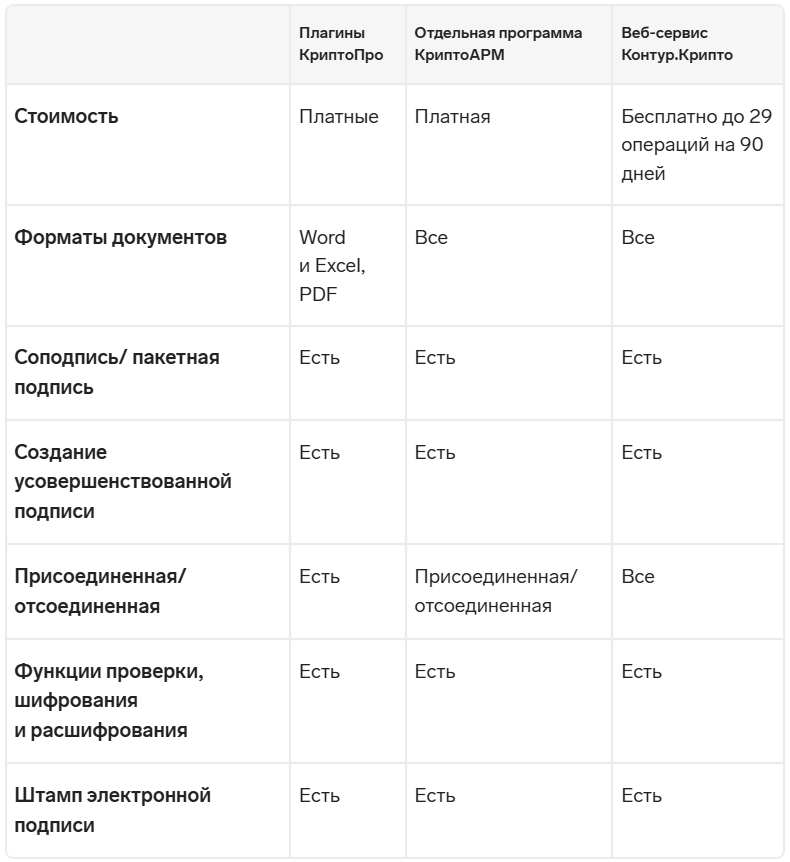
Для всех тех, кому интересно как сделать свой бизнес или работу более комфортными, технологичными и ресурсоемкими интересные статьи на площадке Дзен или в Телеграм-канале.